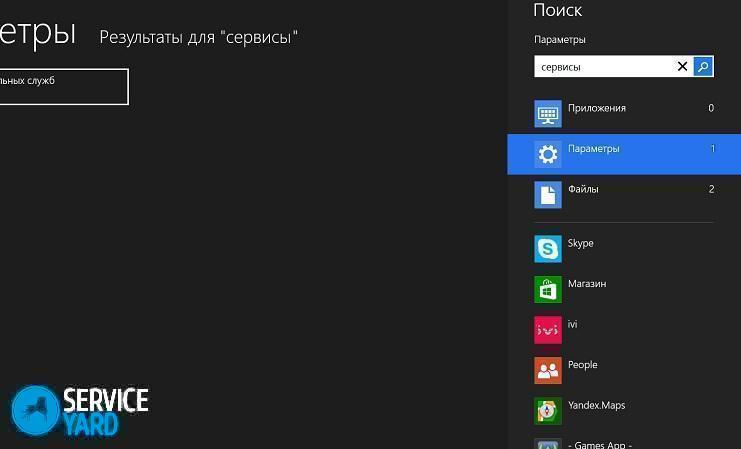Cum se instalează o tastatură pe ecran pe computer?

- De ce am nevoie de o tastatură pe ecran atunci când am una obișnuită?
- Cum să porniți tastatura pe ecranul computerului?
- Cum să începeți, să eliminați încărcarea automată a tastaturii electronice la intrarea în sistemul de operare?
- Cum să folosiți și să configurați o tastatură virtuală?
- Cum să eliminați tastatura de pe ecran?
- Unde să descărcați tastatura de pe ecran pentru un computer Windows?
- Filmări de stoc
Tastatura de pe ecran este un analog al tastaturii fizice care vă permite să o controlați cu indicatorul mouse-ului. Foarte des, utilizatorii obișnuiți nu știu cum să activeze această opțiune și unde să o găsească. Din fericire, un dispozitiv virtual pentru introducerea informațiilor este o opțiune de bază a sistemului de operare Windows, prin urmare este disponibil pe absolut toate dispozitivele care rulează acest sistem de operare. În acest articol vom analiza cum să aducem tastatura pe ecran pe desktop, să configurăm toți parametrii și să o facem să pornească automat atunci când dispozitivul este pornit.
la conținut ↑De ce am nevoie de o tastatură pe ecran atunci când am una obișnuită?
Multe persoane nu înțeleg scopul funcțional al tastaturii de pe ecran, consideră că este foarte incomod în timpul utilizării. Dar această dezvoltare de software are propriul său scop funcțional. Este folosit în astfel de cazuri:
- pentru persoanele cu mobilitatea degetelor afectate sau în absența completă a mai multor degete, tastatura de pe ecran ajută;
- Este justificat dacă butoanele de pe tastatura obișnuită atârnă, atunci când nu mai funcționează în cel mai neoportun, iar fără a eșua, trebuie să finalizați un document important;
- în absența unui dispozitiv de introducere fizică;
- dacă aveți un dispozitiv cu tabletă, puteți imprima doar pe tastatura de pe ecran;
- prezența unei tastaturi pe ecran ajută la protejarea împotriva atacurilor de keylogger și hacker, care este capabil să citească parola introdusă de pe o tastatură obișnuită.
la conținut ↑Important! Un keylogger este un program sau un dispozitiv hardware special conceput, care este capabil să capteze fiecare atingere a unei taste de pe o tastatură a computerului personal.
Cum să porniți tastatura pe ecranul computerului?
Pentru a afișa dispozitivul virtual pentru introducerea informațiilor, nu necesită descărcarea de software suplimentar sau instalarea actualizărilor. Tastatura de pe ecran este o componentă de intrare a setului standard de programe Windows pentru orice modificare.
Important! Sistemul de operare Windows 8 este echipat și cu posibilitatea de a afișa pe ecranul computerului o tastatură tactilă care acceptă controlul mouse-ului.
Cum se instalează o tastatură pe ecran pe computer? Fișierul care lansează dispozitivul virtual pentru introducerea informațiilor se află în folderul System32 din directorul Windows, care se numește osk.exe. Astfel, puteți porni fereastra cu tastele de pe ecran, dar puțini oameni folosesc astfel de acțiuni.
Există multe modalități care ajută la invocarea unui dispozitiv virtual pentru introducerea informațiilor pe Windows 7, 8. Fiecare dintre aceste metode va fi examinată mai detaliat și mai detaliat.
Windows XP
Când porniți fereastra tastaturii de pe ecran pe un computer care rulează Windows XP, trebuie să efectuați următorii pași:
- Faceți clic pe butonul „Start”.
- Deschideți meniul „Toate programele”.
- Accesați directorul „Standard”.
- Selectați aplicația „Tastatură pe ecran” din folderul „Accesibilitate”.
Important! Dacă aveți nevoie de acces frecvent la program, este recomandat să remediați comanda rapidă a acestei aplicații pe desktop.
Windows 7
Există mai multe modalități de a activa dispozitivul de introducere a informațiilor virtuale în sistemul de operare Windows 7. Să le luăm în considerare mai detaliat.
Numărul metodei 1 - Meniul Start
Cum se instalează tastatura pe ecran în Windows 7 prin intermediul meniului Start principal:
- Apăsați tasta „Start”.
- Apoi, selectați „Toate programele”.
- După aceea, accesați secțiunea „Standard” și deschideți secțiunea „Accesibilitate”.
- Selectați dispozitivul „Tastatură pe ecran”.
Numărul metodei 2 - panoul de control
De asemenea, puteți activa un dispozitiv virtual pentru a introduce informațiile necesare folosind panoul de control. Pentru aceasta, efectuați următorii pași:
- Lansăm panoul de control.
Important! Acest articol poate fi găsit în meniul Start. Panoul de control se află în lista corectă a tuturor programelor și funcțiilor.
- Setați elementul „Icoane mici”.
- Găsim obiectul „Accesibility Center”, îl rulăm.
- Efectuăm ultima acțiune - aceasta este făcută clic pe obiectul „Porniți tastatura pe ecran”.
Numărul metodei 3 - căutați în meniul Start
Sistemul de operare Windows 7 oferă o bară de căutare care vă permite să găsiți rapid locația obiectului dorit. Pentru a activa un dispozitiv virtual pentru păstrarea informațiilor necesare, este necesar să efectuați următoarele acțiuni:
- Deschideți meniul Start.
- În bara de căutare, tastați „tastatura pe ecran” (fără ghilimele).
- Apăsați tasta Enter.
- După aceste acțiuni, sistemul de operare va afișa toate rezultatele găsite în care este prezentă fraza de căutare.
- Faceți clic pe „Tastatura de pe ecran” pentru a lansa acest produs software.
Numărul metodei 4 - linia de comandă
Linia de comandă poate ajuta, de asemenea, în activarea dispozitivului virtual pentru a introduce informațiile necesare. Cum să aducem tastatura pe ecran pe linia de comandă:
- Activați fereastra de comandă.
- În fereastra de comandă, faceți clic pe „Executare”.
- Introduceți numele de fișier osk.exe.
- Faceți clic pe butonul OK.
Numărul metodei 5 - o fereastră pentru introducerea unei parole
Dacă aveți o parolă la intrarea în sistem, puteți activa tastatura pe ecran prin fereastră pentru a o introduce. În acest caz, sunt necesare următoarele acțiuni:
- În fereastra pentru introducerea parolei, faceți clic pe pictograma „Accesibilitate” atașată în partea stângă a colțului inferior.
- Bifăm elementul de intrare fără o tastatură.
- Faceți clic pe „OK”.
După această procedură, se deschide un dispozitiv virtual pentru a introduce informații despre Windows 7.
Important! În colțul superior al părții stângi, puteți schimba limba de intrare.
Windows 8
Datorită schimbării interfeței în sistemul de operare Windows 8, metodele de activare a tastaturii de pe ecran sunt ușor diferite de cele discutate anterior. Luați în considerare pașii pas cu pas necesari pentru a activa un dispozitiv de introducere a informațiilor virtuale în Windows 8.
Numărul metodei 1 - Meniul Start
Cum se instalează tastatura pe ecran pe un computer în sistemul de operare Windows 8 prin meniul Start principal:
- Apăsați butonul „Start” pentru a intra pe ecranul de pornire.
- În colțul inferior al stânga, faceți clic pe săgeata care arată în jos.
- În meniul aplicației, ne deplasăm până la partea dreaptă.
- Găsiți și deschideți articolul „Tastatură pe ecran”.
Numărul metodei 2 - panoul de control
Pentru a găsi funcția dorită prin panoul de control, trebuie să efectuați următorii pași:
- Faceți clic pe butonul „Start”.
- Faceți clic pe săgeată și treceți la meniul aplicației.
- În lista tuturor programelor și aplicațiilor instalate, găsiți elementul „Panou de control” și activați-l.
- Pe panoul de control, în elementul „Vizualizare”, selectați „Icoane mari”.
- În continuare, trebuie să găsiți elementul „Accesibilitate” și să faceți clic pe el.
- După aceea, selectați „Porniți tastatura pe ecran”.
Numărul metodei 3 - căutare
Pentru a activa dispozitivul de introducere virtuală, puteți utiliza căutarea. Pentru aceasta, efectuați următorii pași:
- Apelăm căutarea folosind comanda rapidă de la tastatură Win + W.
- Selectați câmpul de căutare „peste tot”.
- În bara de căutare, tastați „tastatura pe ecran” (fără ghilimele).
- În lista care apare mai jos, selectați elementul dorit.
Numărul metodei 4 - fereastra de introducere a parolei
Cum puteți aduce tastatura pe ecran pe desktop în Windows 8 prin fereastra parolă:
- În fereastra pentru introducerea parolei corecte pentru introducerea sistemului, faceți clic pe pictograma specială situată în colțul din partea stângă.
- După aceea, apare un meniu în care trebuie să faceți clic pe „Tastatură pe ecran”.
Cum să începeți, să eliminați încărcarea automată a tastaturii electronice la intrarea în sistemul de operare?
Dacă trebuie să utilizați o tastatură virtuală în mod continuu, atunci utilizarea ferestrei de încărcare automată cu tastele electronice pentru a introduce informații este justificată. Situația cu pornirea va fi, de asemenea, relevantă dacă parola contului este introdusă pentru prima dată.
Luați în considerare opțiunile de pornire pentru un dispozitiv de intrare electronică atunci când intrați în sistemul de operare:
- Folosind una dintre metodele descrise mai sus, lansăm tastatura electronică pe ecranul computerului. În partea de jos, apăsați tasta „parametri”. Urmărim linkul pentru a controla lansarea tastaturii virtuale la intrarea în sistemul de operare.
- Folosind Metoda 2 de mai sus pentru Windows 7, 8, accesați „Accesibilitate” din panoul de control.
- În fereastra panoului de control care se deschide, bifează caseta „utilizați tastatura electronică”.
- Apăsați tasta Enter.
la conținut ↑Important! După efectuarea acestei proceduri, tastatura computerului virtual de pe ecranul afișajului va apărea automat la fiecare pornire a sistemului de operare. Când efectuați acțiuni inversă în orice moment, puteți opri fereastra cu tastele soft pentru a introduce informații din sistemul de pornire Windows.
Cum să folosiți și să configurați o tastatură virtuală?
Ne-am dat deja problema cum se instalează tastatura pe ecran pe un computer. Acum trebuie să înțelegeți cum să utilizați acest dispozitiv. Tastatura virtuală este controlată cu mouse-ul. Textul de introducere trebuie înlocuit cu un cursor al mouse-ului care clipește. După aceea, faceți clic stânga pe tastele corespunzătoare. Folosind comenzi rapide de la tastatură, de exemplu, puteți schimba limba de intrare de pe tastatura virtuală.
Important! Dacă există probleme de introducere, atunci trebuie să vă familiarizați cu materialele și să găsiți răspunsul la întrebarea: de ce a dispărut bara de limbă Windows sau de ce limba de intrare nu se schimbă.
Pentru a configura formatul de intrare și alți parametri, faceți clic pe butonul „parametri”. În această secțiune, este posibil să înlocuiți următoarele setări:
- Prezența confirmării sunetului - de fiecare dată când apăsați tasta virtuală, va fi emis un semnal sonor.
- Porniți tastatura numerică - există o adăugare suplimentară a butoanelor din dreapta. Această opțiune ajută la crearea de dosare fără un nume.
- Apăsări de taste - când faceți clic pe butonul stânga al mouse-ului, introducerea este efectuată.
- Posibilitatea de a trece peste chei - introducerea unui personaj se realizează atunci când mouse-ul trece peste tastele, în plus, există posibilitatea de a alege durata posibilă a trecerii.
- Scanare cu butoane - selectarea unei game de taste într-o linie pe întreaga lățime, după aceea, când apăsați tastele selectate, procedura de scanare pentru linia selectată cu un interval mai mic are loc înainte de a apăsa tasta corespunzătoare. Viteza de scanare este reglabilă.
- Prezicerea textului - folosind aceste opțiuni, este posibil să folosiți variantele de cuvinte propuse cu spații tipărite după ele, după introducerea primelor litere.
După modificarea parametrilor, apăsați Enter pentru a intra în vigoare.
Important! Vă rugăm să rețineți că, după apăsarea Fn, în loc de numere apare tastele F1-F12. Pentru a activa tastatura numerică și pentru a putea utiliza numerele, trebuie să apăsați Num Lock.
În sistemul de operare Windows 7, 8, practic nu există diferențe în tastatura virtuală.Excepția din Windows 8 este o serie de chei suplimentare care contribuie la gestionarea îmbunătățită. Acestea sunt butoanele Nav - go, Mv Up - up, Mv Dn - down, Dock - pin, Fade - dispar.
la conținut ↑Cum să eliminați tastatura de pe ecran?
Cum să scoateți tastatura electronică de pe ecranul unui computer sau laptop? Pentru a minimiza sau închide această opțiune, există butoane speciale care se află în colțul din dreapta sus al ferestrei active. Pentru a face acest lucru, trebuie să faceți oricare dintre următoarele acțiuni:
- Faceți clic pe butonul de minimizare, care este indicat printr-o linie dreaptă. După aceea, fereastra cu tastele soft este minimizată pentru a introduce informații în „Task Bar”, de unde, dacă este necesar, poate fi apelată din nou cu ușurință.
- Faceți clic pe butonul de închidere, indicat printr-o cruce. Drept urmare, programul dispozitivului de introducere a informațiilor virtuale nu mai funcționează și va fi închis.
Unde să descărcați tastatura de pe ecran pentru un computer Windows?
Pe lângă opțiunea standard a sistemului de operare Windows, există opțiuni alternative pentru dispozitivele virtuale pentru introducerea informațiilor necesare. Astăzi, Internetul prezintă un număr foarte mare de produse software care au funcționalitatea unei ferestre cu taste soft pentru introducerea informațiilor. Luați în considerare opțiunile cele mai optime.
Tastatură virtuală gratuită
Una dintre opțiunile unice este versiunea de tastatură virtuală gratuită. Are următoarele caracteristici:
- există o versiune în limba rusă a tastaturii electronice;
- nu este necesară instalarea acestei versiuni pe un computer, iar dimensiunea fișierului este mai mică de 300 Kb;
- fișierul de instalare nu conține produse software inutile și nedorite;
- gratuit.
Important! Această dezvoltare de software face față perfect tuturor sarcinilor. Deși, pentru a activa Tastatura virtuală implicită, în loc de cea clasică, trebuie să examinați cu atenție sistemul de operare Windows. Descărcați produsul software Tastatură virtuală gratuită este posibilă de pe site-ul său oficial.
Atingeți Tastatura virtuală
De asemenea, o opțiune foarte bună este dezvoltarea de software pentru tastatura virtuală Touch It.
Important! Dar are un minus semnificativ - că acest program trebuie achiziționat cu bani. De asemenea, în mod implicit, tastatura virtuală Touch It nu oferă limba rusă, așa că trebuie să descărcați un dicționar special, fiind de asemenea plătit.
În ciuda tuturor neajunsurilor enumerate mai sus, această tastatură electronică are o funcționalitate largă:
- vă permite să creați propriile versiuni de panouri cu tastatură virtuală;
- Permite integrarea produselor create în sistemul de operare.
Filmări de stoc
Acum știți totul despre utilizarea tastaturii virtuale și sperăm că ați învățat cum să folosiți toate funcțiile sale pentru a evalua avantajele programului.
- Cum să alegi un aspirator, ținând cont de caracteristicile casei și de acoperirile?
- Ce să caute atunci când alegi o livrare de apă
- Cum să creezi rapid confort acasă - sfaturi pentru gospodine
- Cum să alegeți televizorul perfect - sfaturi utile
- Ce să caute atunci când alegi jaluzele
- Ce ar trebui să fie pantofii de alergare?
- Ce lucruri utile poți cumpăra într-un magazin hardware
- Iphone 11 recenzie pro max
- Decât iPhone-ul este mai bun decât smartphone-urile Android